
PowerDirector – Video Editor Mobile App – दोस्तों PowerDirector एक वीडियो को एडिट करने वाला एप्प है इस एप्प से आप मोबाइल में वीडियो को एडिट कर सकते है, सबसे ख़ास बात यह यही की आप PowerDirector एप्प को फ्री में इस्तेमाल कर सकते है, और वीडियो को एडिट कर सकते है,
अगर आप यूट्यूब के लिए इस एप्प से वीडियो को एडिट करना चाहते है तो आप कर सकते है अगर आपको PowerDirector से इंस्टाग्राम के लिए रील्स वीडियो को एडिट करना है तो भी आप कर सकते है, लेकिन पहले आपको इस एप्प के बारे में पढ़ना होगा की कैसे आप इसको इस्तेमाल कर सकते है इसको कैसे आपको डाउनलोड करना है यह सब आपको जानना होगा कैसे क्या करना है आप पढ़ना चाहते है तो आप इस लेख को अंत तक पढ़िए।
PowerDirector – Video Editor Mobile App Se Video Edit Kaise Kare ?
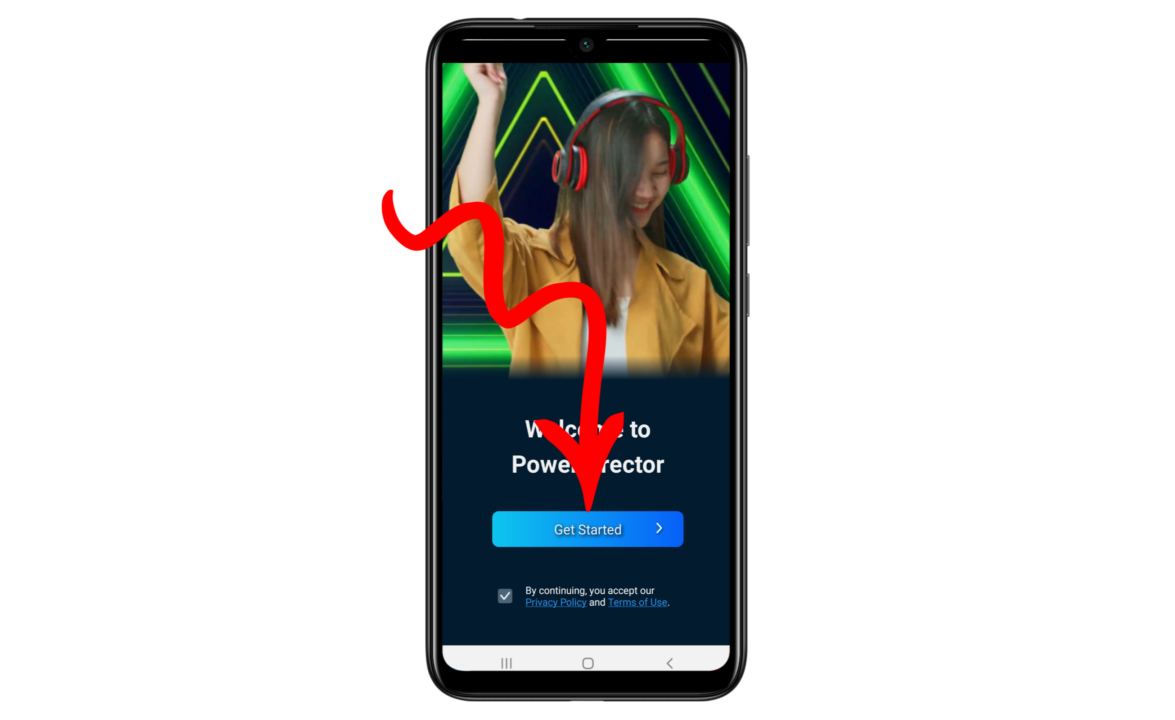
Step – 1 दोस्तों आप अपनी PowerDirector – Video Editor Mobile App से वीडियो को एडिट करना चाहते है तो आप सबसे पहले अपने फ़ोन में इस एप्प को ओपन कर ले ओपन करने के बाद आपको इस तरह से यह एप्प मिलेगा जो आप ऊपर फोटो में देख रहे है यहाँ पर आने के बाद आपको इसमें Get Started का बटन मिलेगा आपको इसके ऊपर क्लिक कर देना है,
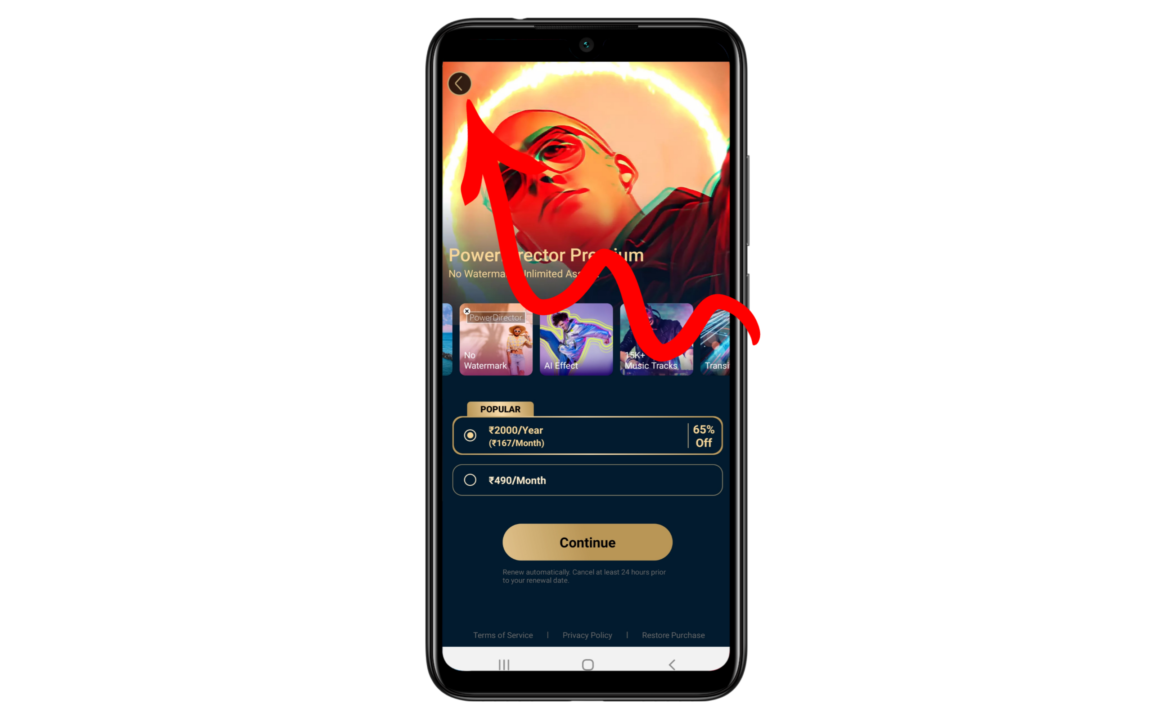
Step – 2 Get Started के बटन पर क्लिक करने के बाद अब आपको इसमें Subscription दिखाई देगा इसमें आपसे कहा जायगा की आप इस एप्प को ख़रीदे और इसको पैसे दे इसके बाद आप इसको इस्तेमाल करे लेकिन आपको चिन्ता करने की जरूरत नहीं है में आपको फ्री में इस एप्प को इस्तेमाल करने का तरीका बतऊँगा इसके लिए आपको अपने फ़ोन में इस एप्प को ओपन कर लेना है और जब आप इस पेज पर आ जाए इसके बा आपको ऊपर स्किप का जो बटन दिख रहा है इसके ऊपर आपको क्लिक कर देना है!
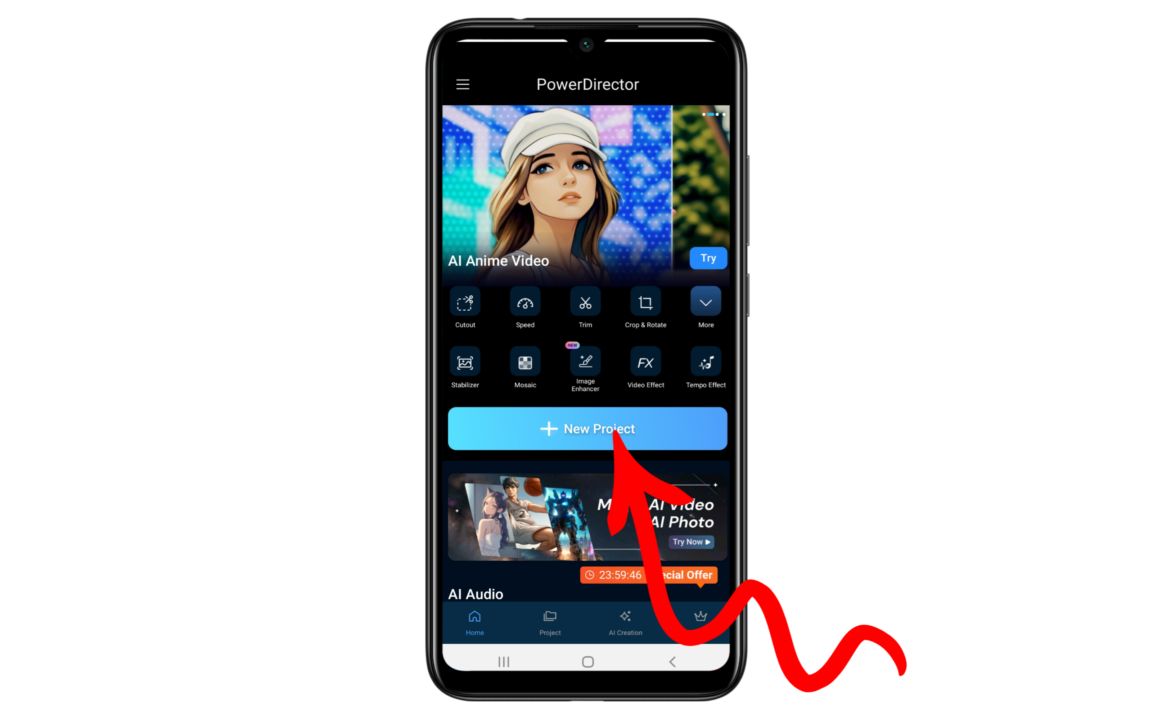
Step – 3 Skip के बटन पर क्लिक करने के बाद आपको अब इस तरह का यह एप्प दिखाई देगा जो आप ऊपर फोटो में देख रहे है यहाँ पर आने के बाद आपको अब इसमें जिस वीडियो को एडिट करना है उसको Add करना है, लेकिन वीडियो को एडिट करने से पहले आप इसको ठीक से देख ले इसके बाद इसमें वीडियो को एडिट करे, जब आप इसको देख ले इसके बाद आपको New Project पर क्लिक करना है,
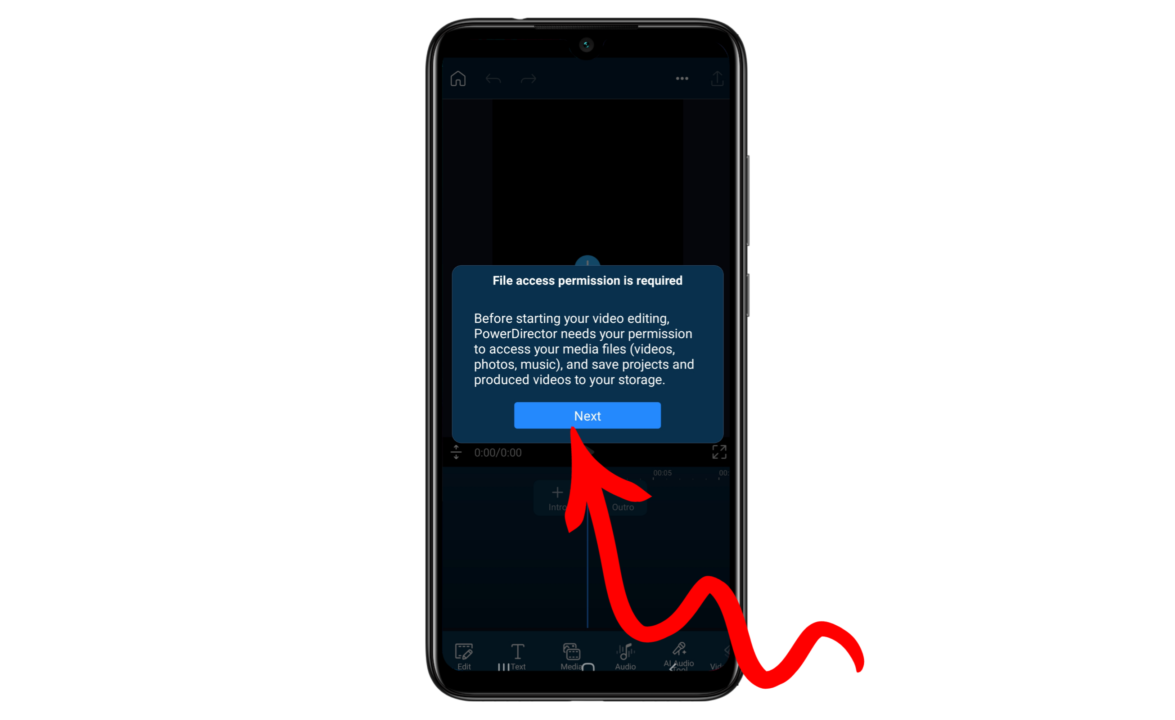
Step – 4 New Project पर क्लिक करने के बाद आपको अब इसमें File का अक्सेसस देना है फाइल को एक्सेस देने से पहले आपको इस मेसेज को पढ़ लेना है जो आप ऊपर लिखा हुआ देख रहे है पढ़ने के बाद आपको जो नीचे Next का बटन दिख रहा है इसके ऊपर क्लिक कर देना है,
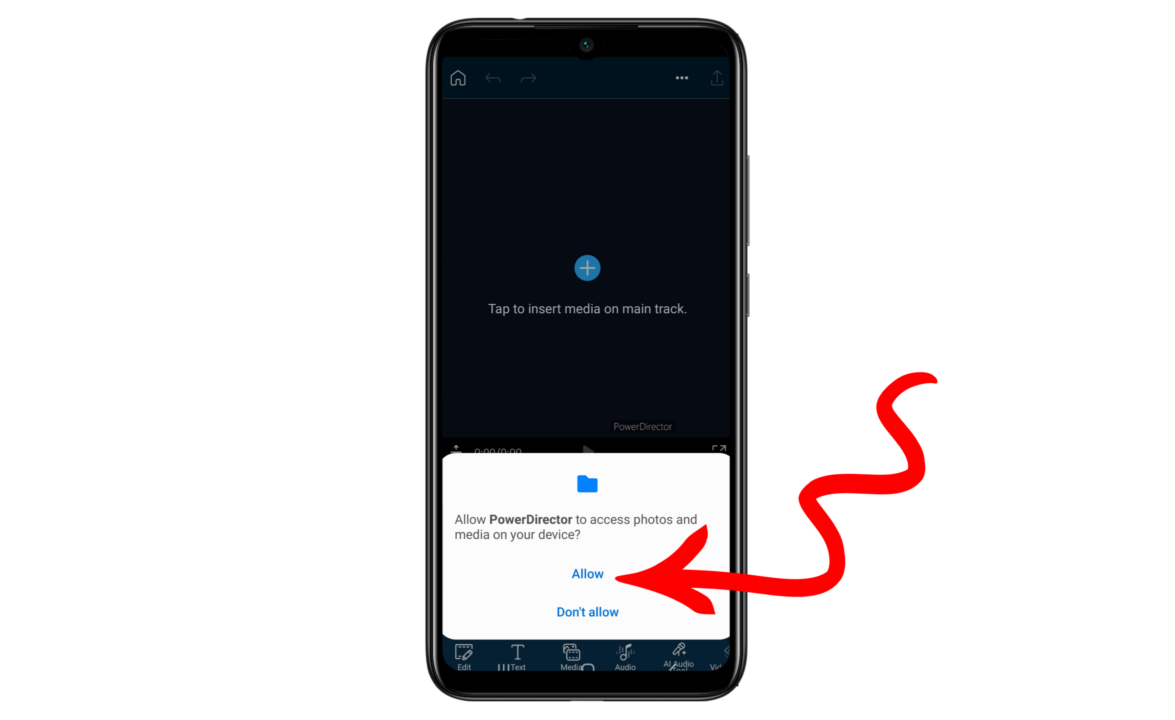
Step – 5 Next के बटन पर क्लिक करने के बाद अब आपको इसमें और मेसेज दिखाई देगा जो आप ऊपर देख रहे है यहाँ पर आने के बाद आपको दो ऑप्शन दिखाई देंगे जैसे की एक Allow का और दूसरा Dont Allow का तो आपको इसमें यहाँ पर Allow के ऑप्शन पर क्लिक कर देना है!
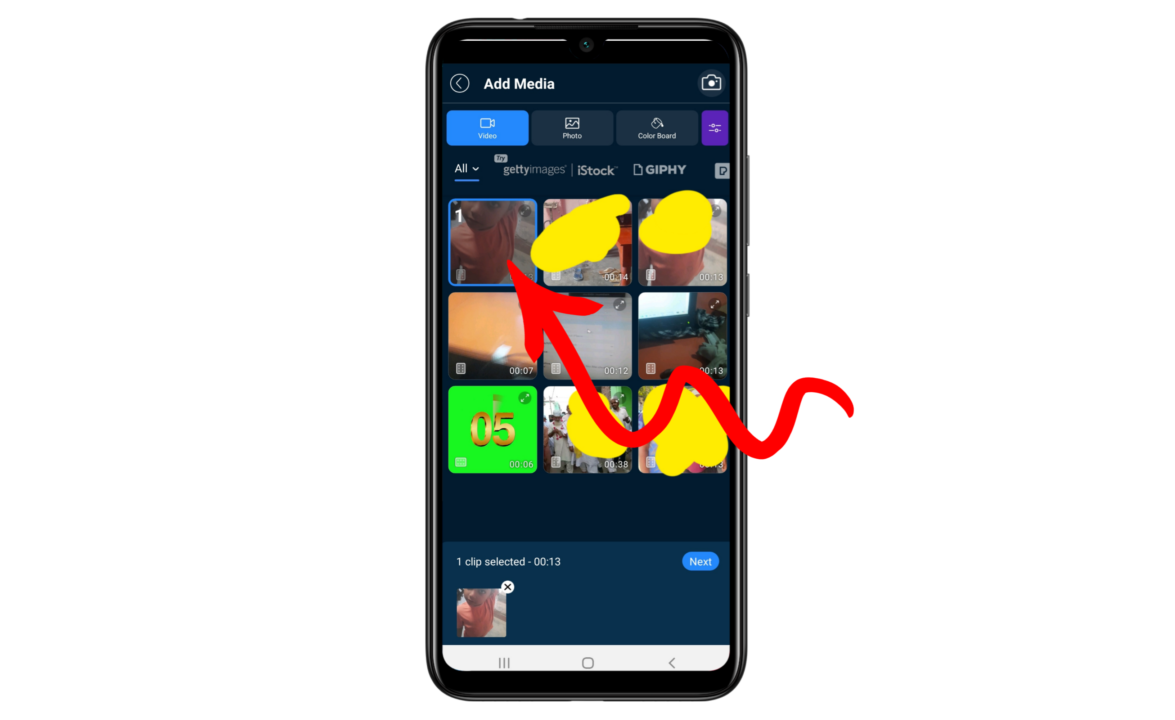
Step – 6 Allow के बटन पर क्लिक करने के बाद आप फ़ोन की मीडिया में आ जायँगे यहाँ पर आने के बाद आपको उस वीडियो को select करना है जिसको आप एडिट करना चाहते है, जैसे की आप देख सकते है की मुझे इस वीडियो को एडिट करना है मैंने सेलेक्ट कर लिया है आपको जिस वीडियो को एडिट करना है उसको सेलेक्ट कर ले,
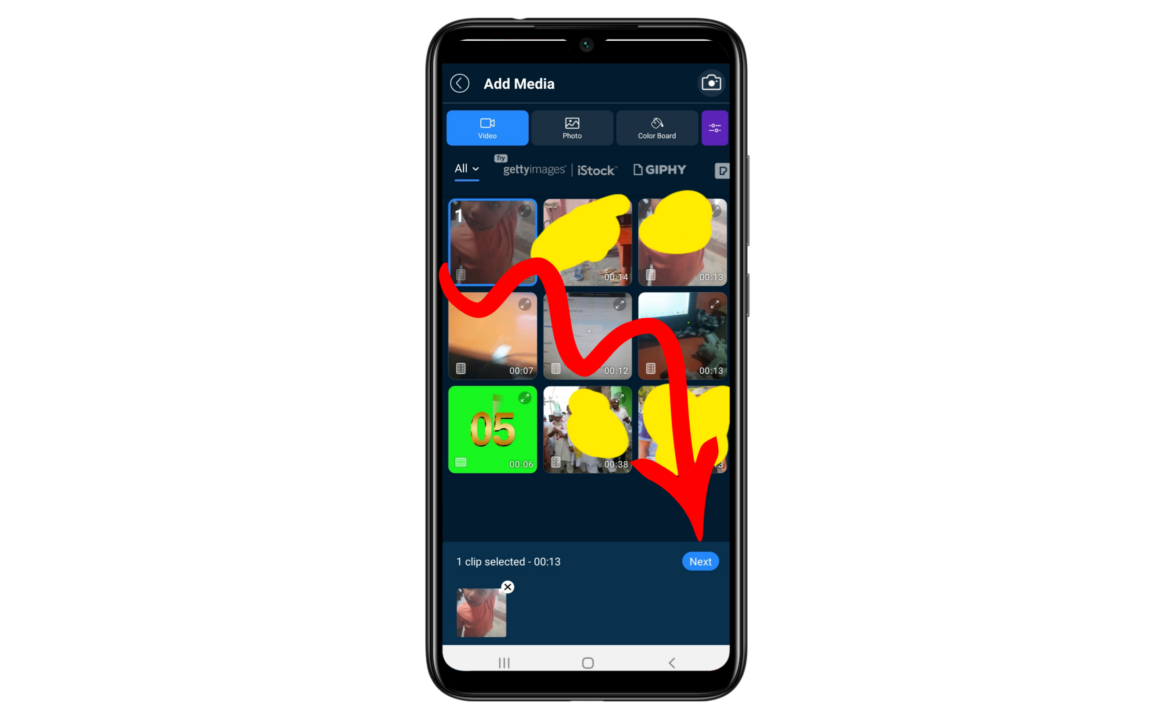
Step – 7 जब आप वीडियो को select कर लेंगे इसके बाद आपको अब नीचे देखना है नीचे आपको next का बटन मिलेगा आपको इसके ऊपर एक बार क्लिक करना है, आगे बढ़ने से पहले में आपको बता दू की अगर आप फोटो को वीडियो में बदलना चाहते है तो आप यहाँ से कर सकते है सबसे पहले आपको यही से जितने फोटो को वीडियो में लगाना है आपको सभी को Select कर लेना है,
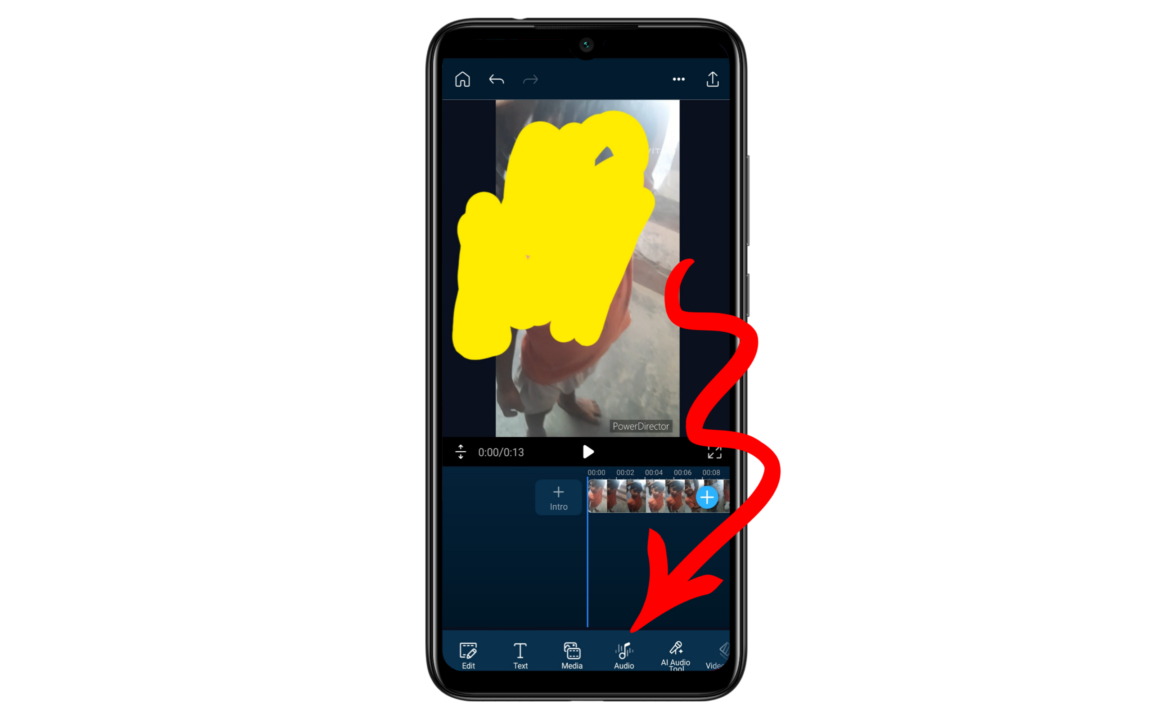
Step – 8 जब आप Next के बटन पर क्लिक कर देंगे इसके बाद आप इस पेज पर आ जायँगे यहाँ पर आने के बाद आपको वीडियो को एडिट करना है वीडियो को एडिट करने के लिए आपको यहाँ पर बहुत से ऑप्शन मिलेंगे जैसे की आप फोटो में देख सकते है यहाँ पर Audio का ऑप्शन दिखाया है, इसपर क्लिक करके आप अपने वीडियो में Audio को Add कर सकते है!
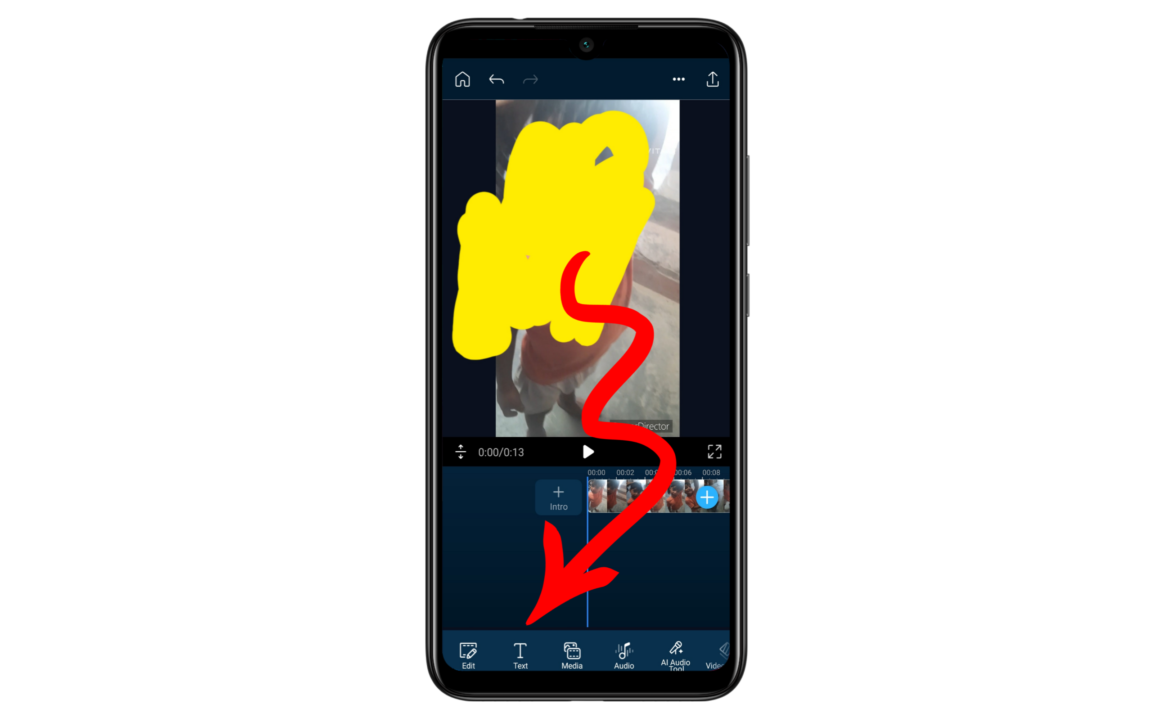
Step – 9 अब आपको में इस text फीचर के बारे में बताऊंगा आपको यह ऑप्शन भी इस एप्प में ही मिल जायगा, आपको अगर वीडियो में कुछ लिखना है फोटो के ऊपर कुछ लिखना है तो आपको इस Text के बटन के ऊपर क्लिक करना है इसके बाद आपको जो लिखना है आपको लिख देना है,
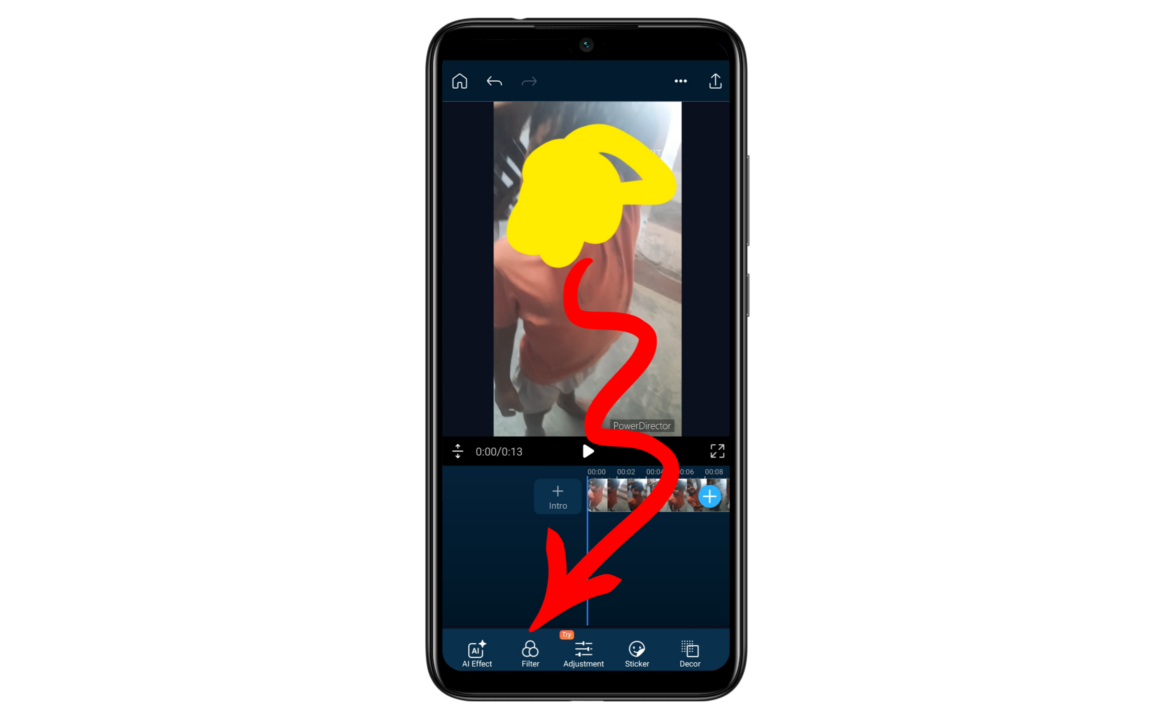
Step – 10 आपको अगर वीडियो में फ़िल्टर लगाना है तो आप फ़िल्टर भी लगा सकते है, जैसे की आप ऊपर फोटो में देख सकते है यहाँ पर आपको filter का एक option दिख रहा होगा आपको इस filter के ऑप्शन पर क्लिक करके आपको जिस फ़िल्टर को लगाना है आपको लगा लेना है!
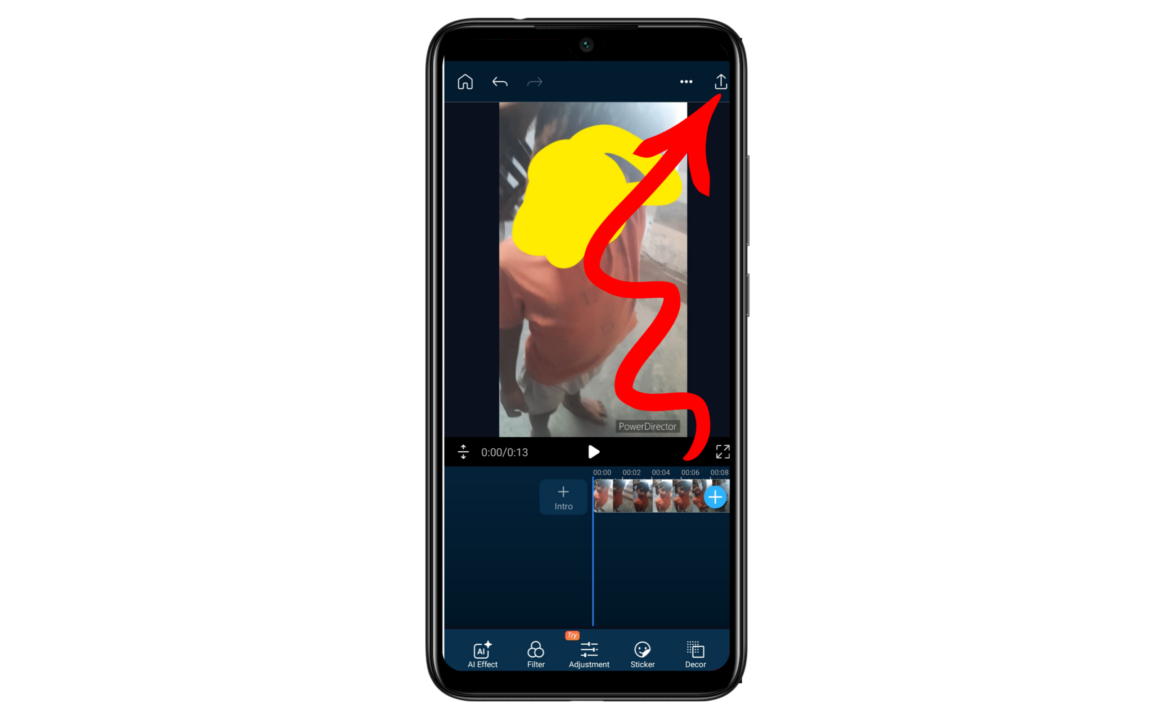
Step – 11 वीडियो को पूरा एडिट करने के बाद अब आपको इसको डाउनलोड कर लेना है, डाउनलोड करने का तरीका आपको नहीं पता है, तो आप ऊपर फोटो को देखे आपको इस तरह से ही Export का बटन मिलेगा जो आप ऊपर फोटो में देख रहे है आपको इसके ऊपर क्लिक कर देना है,
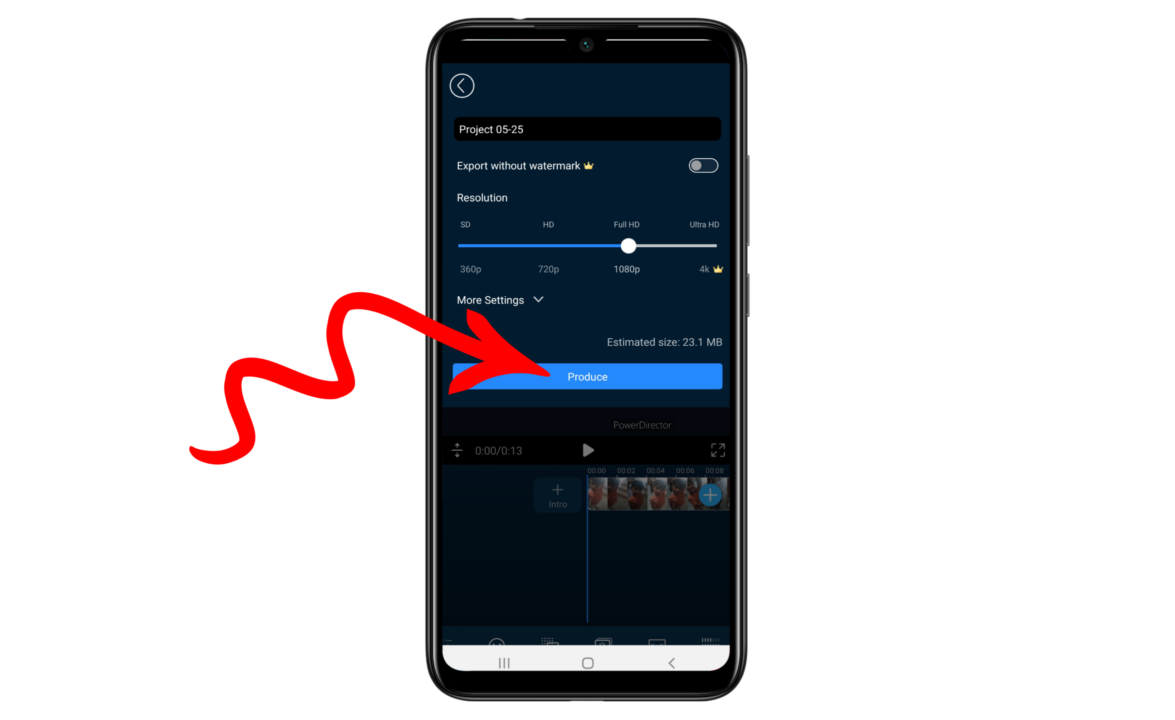
Step – 12 जब आप Export के बटन पर क्लिक कर देंगे इसके बाद आपको इस तरह का पेज दिखाई देगा जो आप ऊपर फोटो में देख रहे है यहाँ पर आने के बाद आपको Produce का बटन दिखाई देगा आपको इसके ऊपर क्लिक कर देना है,
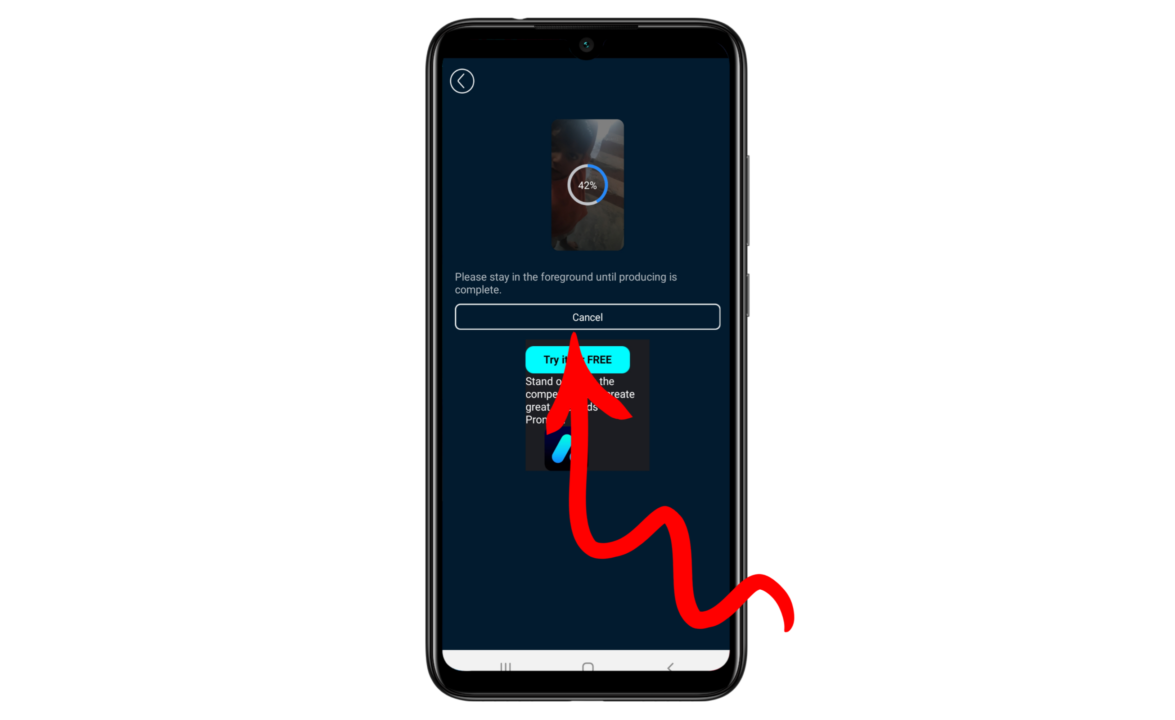
Step – 13 Produce के बटन पर क्लिक करने के बाद आपका वीडियो डाउनलोड होने लगेगा जैसे की आप ऊपर फोटो में देख रहे है यहाँ पर मेरा वीडियो डाउनलोड होने लगा है, आपको अब कुछ देर का इन्तजार करना है, अगर आपके फ़ोन में इंटरनेट फ़ास्ट चल रहा है तो आपका वीडियो तुरंत डाउनलोड हो जायगा,
PowerDirector एप्प को डाउनलोड कैसे करे
PowerDirector एप्प को डाउनलोड करने के लिए आपके पास दो तरीके है एक की आप पहले अपने फ़ोन में प्ले स्टोर को ओपन करे इसके बाद इसमें लिखकर PowerDirector सर्च करे फिर आप PowerDirector एप्प पर क्लिक करके Install बटन पर क्लिक करके इसको डाउनलोड कर ले, दूसरा तरीका यह है की आप नीचे दिए गए डाउनलोड बटन पर क्लिक करे, इसके बाद आप अपने फ़ोन में इस एप्प को डाउनलोड कर ले,
निष्कर्ष
इस लेख में PowerDirector के बारे में मैंने सम्पूर्ण जानकारी दी है, की कैसे आप इस एप्प को इस्तेमाल कर सकते है कैसे आप इस एप्प का इस्तेमाल करके वीडियो को एडिट कर सकते है अगर आपको इस लेख में दी गई जानकारी पसंद आई है तो आप इस लेख को अपने दोस्तों के पास भी जरूर शेयर करे लेख पूरा पढ़ने के लिए धन्यबाद। कुछ पूछना है तो आप कमेंट कर सकते है!
इन्हें भी पढ़ें:-
Charging Animation Kaise Lagaye | चार्जिंग एनिमेशन/फोटो कैसे लगाएं?
Video Editor App Se Video Ko Edit Kaise Kare
Koo App से पैसे कैसे कमाए (9 तरीके) घर बैठे सिर्फ मोबाइल से
Photo का Size कैसे कम करें (5MB » 50KB बनाये)
How to Remove Gmail Account from other Devices ?
FAQ – PowerDirector – Video Editor Mobile App से जुड़े प्रश्न उत्तर
प्रश्न – PowerDirector App फ्री है या नहीं
उत्तर – PowerDirector App फ्री है,
प्रश्न – PowerDirector App में वॉटरमार्क आता है या नहीं
उत्तर – PowerDirector App में वॉटरमार्क नहीं आता है,
प्रश्न – PowerDirector App Mobile में चलता है या नहीं
उत्तर – PowerDirector App Mobile में चलता है
प्रश्न – पॉवरडायरेक्टर किसके लिए प्रयोग किया जाता है?
उत्तर – पॉवरडायरेक्टर एप्प वीडियो को एडिट करने के लिए उपयोग क्या जाता है,